Quick Navigation
BlueStacks Inc has finally released the latest version of BlueStacks labeled as BlueStacks 3. BlueStacks successfully takes over the BlueStacks 2. The new emulator comes with a lot of goodies running atop of a brand new UI. BlueStacks 3 makes it easier for users to run multiple applications at the same time. The new app player is much more smooth, it’s preloaded with the Google Play Store, and it is now easier to access everything within your virtual Android device. 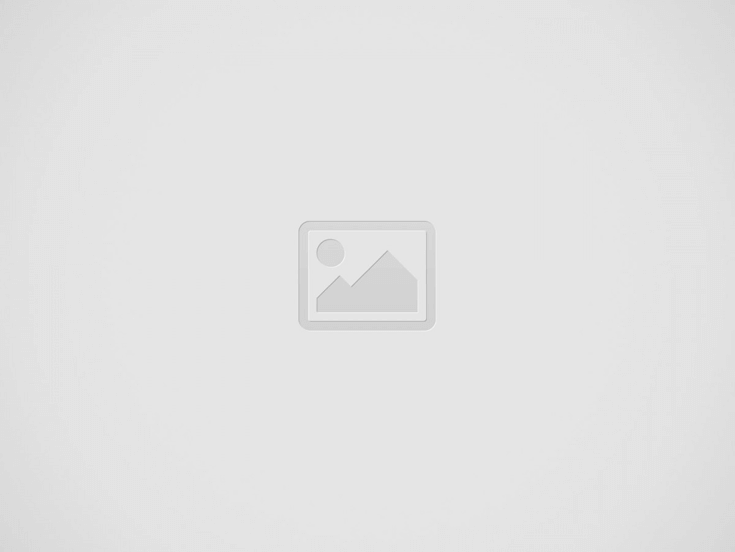

BlueStacks 3’s interface is not as confusing as it was before. After setting up the emulator, you will find a welcome screen with 4 tabs. The tabs have My Apps, App Center and the Support section. My Apps tab shows you the applications that you’ve installed in the BlueStacks. It also shows you the pre-installed system applications of BlueStacks. App Center shows you the applications recommended by BlueStacks and Of course, you do not need to know about the Support tab.
At the bottom, you can find options like Multi-instance, Google Play, Install APK and uninstall the application. Now, this is something that I personally loved about the new BlueStacks 3.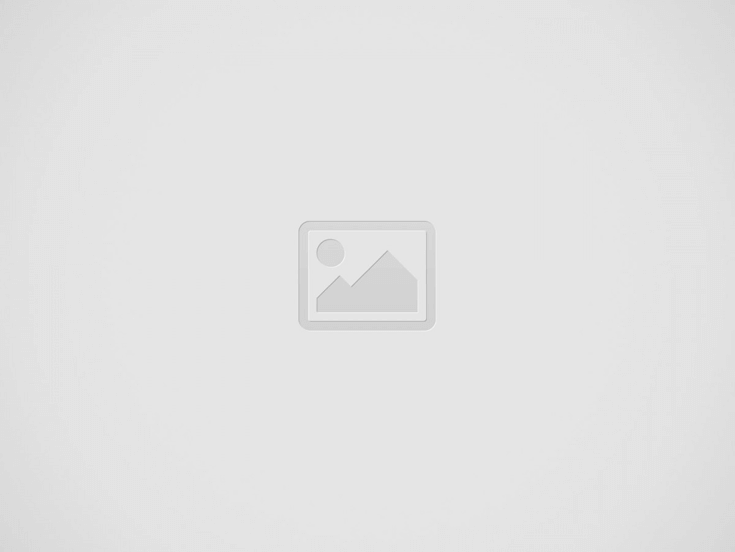

The Multi-instance feature is just cool. It simply opens up a new BlueStacks window in which you can either clone your same Google/BlueStacks account or you can login using a new BlueStacks account. This will enable users to run multiple BlueStacks at the same time giving them to manage different applications under different accounts. The multi-instance feature is useful for all the good reasons.
Google Play Store is located right on the bottom. Now you can access it straight away and look out for any application. You can install APK files either by double-clicking the APK files stored on your computer or by clicking the Install APK button in the Play Store and then selecting the APK file.
In the top menu bar, you can find the profile icon that contains all of your account details. This is the account that you have used to setup BlueStacks for the Google Apps. Right next to the account icon, there is the BlueStacks Friends menu that is about to come. You can find an option to speed-up your BlueStacks 3 app player by clicking on the icon located next to the BlueStacks Friends.
As soon as you open a game or application in BlueStacks, a taskbar appears in the footer with the keyboard option. Now you can map the keyboard according to your liking. This gives you the freedom of creating your own controls for a game.
BlueStacks 3 has made it a lot easier for the users to run Android games and applications on their PC. The previous versions of BlueStacks were not this much easy to handle and run. BlueStacks 3 will definitely set new standards for the Android emulators. If you do not own an Android device, or you simply want to enjoy Android applications and games on a bigger screen, you should definitely give BlueStacks 3 a try and see it doing the magic. Here’s how to download and install BlueStacks 3 on your Windows-powered computer.
Tip: The applications that you will install in BlueStacks 3 will also appear on your computer’s desktop. You can use those shortcuts to launch the application via BlueStacks directly.
Use the Capital One Shopping app on your PC. Get this amazing app on your…
Use the AnkiDroid Flashcards app on your PC. AnkiDroid lets you learn flashcards very efficiently…
Download the Smule app on your PC. Choose from a massive library of hits and…
Download the Chispa app on your PC. To create an exclusive community where Latino men…
Download the Nebula app on your PC. Get a deeper understanding of yourself based on…
Use the Expedia app on your PC. Exclusive savings on hotels, flights, cars, and travel…
This website uses cookies.
View Comments
very bad app