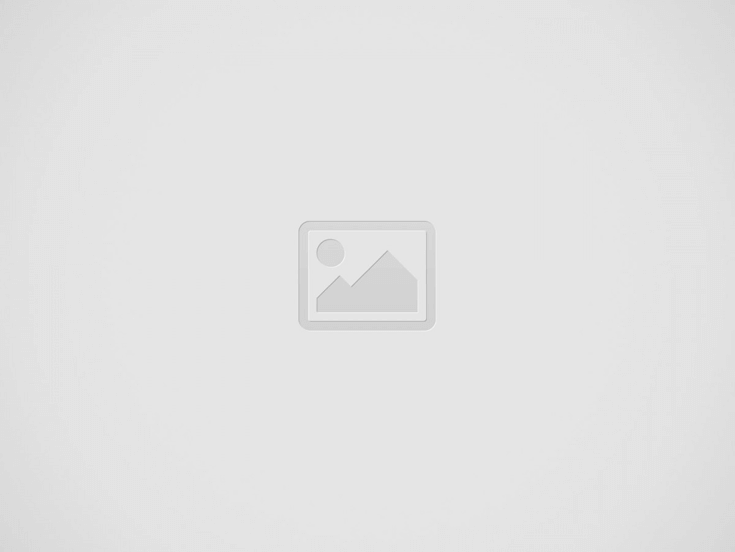

This is the step-by-step guide to download Arvest Go Mobile Banking app for PC. You can download, install, and use Arvest Go for PC on Windows 10 and macOS. This app can be installed on any desktop PC or Laptop.
The Arvest Go Mobile Banking App is the official app of the Arvest Bank. If you have a bank account in the Arvest Bank, you can use their official application to make all the transactions. Mobile banking allows users to keep track of their balance and all the transactions.
Arvest Go application also makes it feasible for the users to make money transfers on the go. You can also pay bills through the mobile app of Arvest Bank.
The app offers push notifications for account activity. Whenever an activity around your bank account takes place, you will quickly get a notification on the phone. Users can set up a quick view of the app to check their balance without logging in the application. The app also allows adding a profile picture which is not common when it comes to mobile banking applications.
A scheduling system is available in this app to set schedules for bills, deposits, and funds transfers.
There is an ATM locater in the app. If you are unable to physically find an Arvest Bank ATM around yourself, use the ATM locator of the Arvest Go and it will show you the coordinates. If you want to communicate with the Arvest Bank regarding your account, you can use the secure message system of this app.
Users can also print the mini and e-statements using the Arvest Go. To sum it up, the Arvest Go is a complete banking package for the Arvest Bank Account Holders.
Arvest Go Mobile Banking App is available for the Android operating system at the moment. If you want to use the same application on your computer, you will have to follow a few steps. Take a look at the tutorial below to get the Arvest Go Mobile Banking App for PC.
That’s all with the installation of Arvest Go on a computer. Since this is a mobile banking app, make sure that your computer is secure and it’s also connected to a secure internet connection. Do not log in to this app on someone else’s computer. If you have any questions related to this guide or the app mentioned here, feel free to drop your questions in the comment section below. I will try my best to get back to you.
Use the Capital One Shopping app on your PC. Get this amazing app on your…
Use the AnkiDroid Flashcards app on your PC. AnkiDroid lets you learn flashcards very efficiently…
Download the Smule app on your PC. Choose from a massive library of hits and…
Download the Chispa app on your PC. To create an exclusive community where Latino men…
Download the Nebula app on your PC. Get a deeper understanding of yourself based on…
Use the Expedia app on your PC. Exclusive savings on hotels, flights, cars, and travel…
This website uses cookies.